Buffered Combo
Inputs Setup
First step is to create your desired action inputs. Go to Enums folder and add your inputs list in ComboInputs Enum.
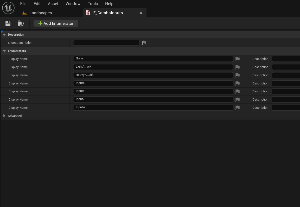
You can call these inputs using “Set Combo Input” in your character blueprint.
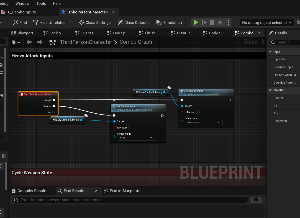
Combo Setup
Under DataTable folder duplicate SwordCombo_DataTable and rename it to what you like. Open your new data table and start adding your combos.
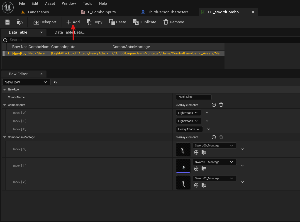
Note: Each input is assigned to one attack montage, meaning the number of attack Anim montages must equal number of inputs.
Anim Montage Setup
Open each combo attack montage and add ComboWindow Notify. Make sure to end the notify before the attack recovery, this will allow the combos to blend into the next attack smoothly. Make sure you check the box “ComboEnd” on the last attack of your combo.
You also need to add ActionState Notify and set it to attacking as shown in the picture. If the attack is for air combo, set the movement mode to flying.
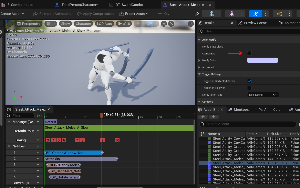
Lastly, and once you have added all the combo attacks for your weapon, you will need to set them up in the WeaponState DataTable.
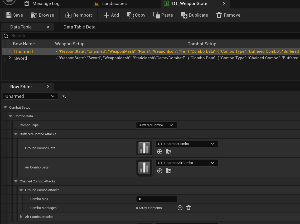
Chained Combo
This type of combo supports only 2 inputs, in this case light and heavy attack. Feel free to modify the code and add a special attack or combo ender input if you would like.
Combo Setup
Open WeaponState DataTable, set combo type to chained combo and set the max combo and your attack montages.
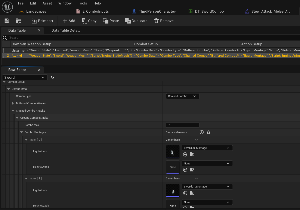
Keep in mind that Combo Max = Total indexes. In another word, for a combo max of 2 you will need 3 attacks.
Anim Montage Setup
Open each attack montage, add Action State Notify. Make sure it end before attack recovery frames. Then we need to add Montage Notify.
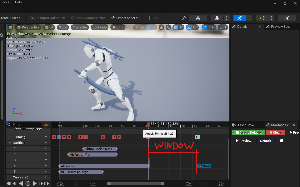
The frames between the 2 is our combo window for next attack input. If no inputs took place the combo will reset.
It is highly recommended that you set blend in time to a very small value.