Het scherm bevat een overzicht van alle beschikbare e-mailtemplates (voor workflows) in het systeem.
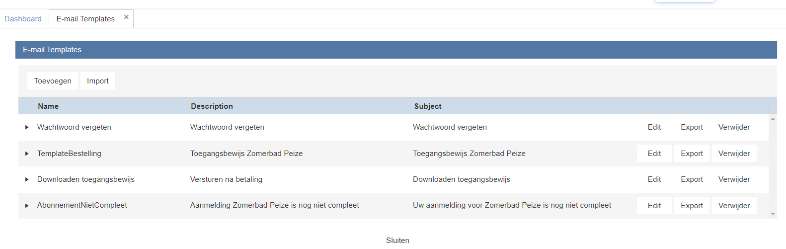
Elke rij in de tabel vertegenwoordigt een template en biedt details over de naam, beschrijving, onderwerp en beschikbare acties.
Kolom | Beschrijving |
|---|---|
Naam | De interne naam van de template. |
Beschrijving | Een korte beschrijving van het doel van de template. |
Onderwerp | Het onderwerp van de e-mail die met de template wordt verzonden. |
Acties | Beschikbare bewerkingsmogelijkheden: Bewerken, Exporteren, Verwijderen. |
Beschikbare Acties
Voor elke e-mailtemplate zijn de volgende acties beschikbaar:
Bewerken:
Klik op "Bewerken" om de inhoud en instellingen van een template te wijzigen.
Voer aanpassingen door in de editor en sla de wijzigingen op.
Exporteren:
Klik op "Exporteren" om een kopie van de template op te slaan als een extern bestand.
Dit kan handig zijn voor back-ups of om templates te delen met anderen.
Verwijderen:
Klik op "Verwijderen" om een template uit het systeem te verwijderen.
Bevestig de actie in de pop-up om per ongeluk verwijderen te voorkomen.
Hoe een Nieuwe Template Toe te Voegen
Klik op de knop "Toevoegen" bovenaan het scherm.
Vul de vereiste velden in, zoals naam, beschrijving en onderwerp.
Schrijf de e-mailinhoud in de editor.
Klik op "Opslaan" om de nieuwe template aan het systeem toe te voegen.
Tips voor Effectief Gebruik
Periodieke Controle: Controleer templates regelmatig om ervoor te zorgen dat de inhoud up-to-date en relevant blijft.
Duidelijke Onderwerpen: Gebruik duidelijke en beschrijvende onderwerpen zodat ontvangers direct begrijpen waar de e-mail over gaat.
Back-ups: Exporteer belangrijke templates als back-up voordat je grote wijzigingen aanbrengt.
Voorbeeld
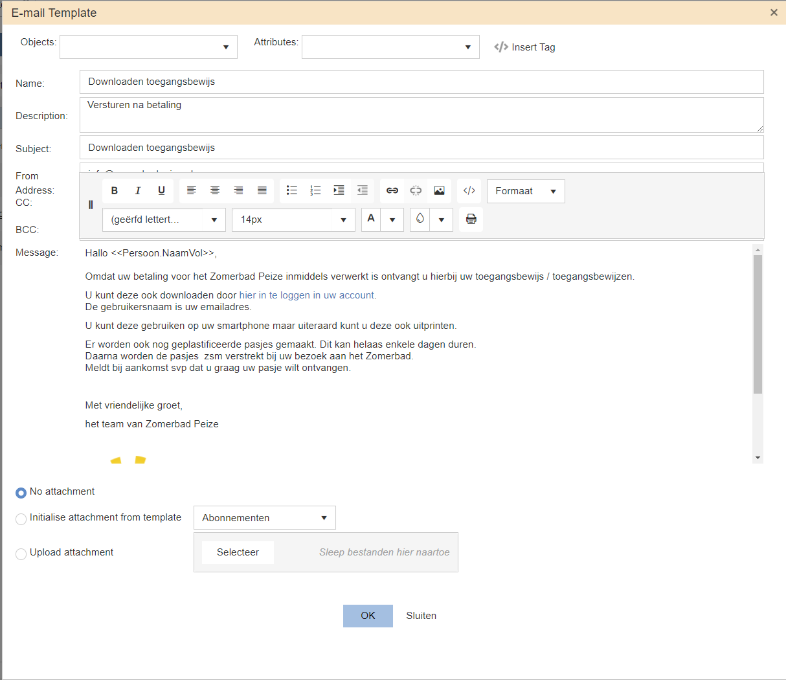
1. Velden en instellingen
Objects: Selecteer het type object waarop de e-mail betrekking heeft, bijvoorbeeld een lid of een abonnement.
Attributes: Voeg aanvullende attributen toe als er specifieke gegevens nodig zijn.
Name: Dit is de naam van de template, bijvoorbeeld "Downloaden toegangsbewijs".
Description: Geef een korte omschrijving van het doel van de template.
Subject: Dit is de onderwerpregel van de e-mail. Zorg dat deze duidelijk en informatief is.
Message: De inhoud van de e-mail. Gebruik tags zoals
<<Persoon.NaamVol>>om gegevens van de ontvanger automatisch in te voegen.
2. E-mail aanpassen
Controleer de inhoud van de e-mail.
Voeg indien nodig extra informatie toe of pas de tekst aan.
Gebruik opmaakopties (vetgedrukt, cursief, links) om belangrijke informatie te markeren.
Voeg links toe door het link-icoon te gebruiken, bijvoorbeeld om leden naar hun accountpagina te leiden.
3. Bijlagen toevoegen (optioneel)
Geen bijlage: Kies deze optie als er geen bestanden nodig zijn.
Initialiseer bijlage vanuit sjabloon: Gebruik een standaardbijlage gekoppeld aan de geselecteerde template, bijvoorbeeld een pdf met abonnementsvoorwaarden.
Upload bijlage: Sleep bestanden naar het aangegeven veld of klik op "Selecteer" om een bestand te uploaden.
4. Verzenden
Controleer alle velden, inclusief BCC voor eventueel verborgen kopie-ontvangers.
Klik op OK om de e-mail te verzenden.
Tips
Gebruik placeholders: Tags zoals
<<Persoon.NaamVol>>zorgen ervoor dat de e-mail gepersonaliseerd wordt.Test de template: Verstuur een test-e-mail naar uzelf om te controleren hoe de e-mail eruitziet bij de ontvanger.
Automatisering: Combineer e-mailtemplates met geautomatiseerde workflows om tijd te besparen bij bulkmailing.