Met deze beschrijving ziet u hoe u de gegevens van uw organisatie(s) invoert, beheert en aanpast via het Administratiebeheer-scherm. Elke administratie bevat specifieke gegevens en instellingen die u kunt beheren via verschillende tabs.
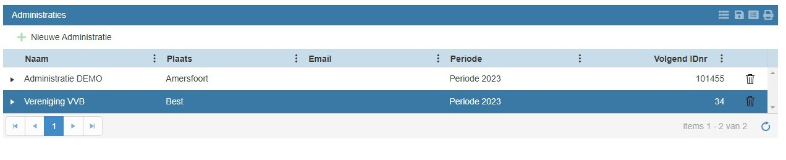
Invoeren van Administraties
De gegevens van uw organisatie(s), zoals naam en bankgegevens, worden eenmalig ingevoerd als een "Administratie".
Er kunnen meerdere administraties worden aangemaakt, die onafhankelijk van elkaar kunnen worden beheerd.
Let op: Een gebruiker is gekoppeld aan slechts één administratie.
Voorbeelden van verschillende administraties
Penningmeester:
Ledenadministratie politieke partij
Plaatselijke sportclub
Oud-leden
Bedrijf:
Productie-administratie
Test-administratie
Via het Administratiebeheer-scherm kunt u:
Een nieuwe administratie toevoegen.
Gegevens van een bestaande administratie wijzigen.
Een administratie verwijderen.
Overzicht van Administratiescherm
Het Administratiebeheer-scherm toont een overzicht van alle aangemaakte administraties. De belangrijkste kolommen en functionaliteiten zijn:
Naam: De naam van de administratie, bijvoorbeeld Administratie DEMO of Vereniging VVB.
Plaats: De locatie van de administratie, zoals Amersfoort of Best.
E-mail: Het e-mailadres dat is gekoppeld aan de administratie.
Periode: De actieve periode van de administratie, bijvoorbeeld Periode 2023.
Volgend IDnr: Het eerstvolgende lidnummer dat wordt toegekend bij het aanmaken van een nieuw lid.
Functionaliteiten in het scherm:
Nieuwe administratie toevoegen: Klik op de knop Nieuwe Administratie om een nieuwe administratie te creëren. Vul de benodigde gegevens in de daarvoor bestemde velden in.
Administratiegegevens wijzigen: Selecteer een bestaande administratie en bewerk de gegevens, zoals naam, plaats of het volgende lidnummer.
Administratie verwijderen: Klik op het prullenbakicoon om een administratie te verwijderen (alleen als deze niet meer in gebruik is).
Beschikbare Tabs per Administratie
Elke administratie bevat meerdere tabs met specifieke gegevens en instellingen:
1. Algemeen
Bevat de NAW-gegevens (naam, adres, woonplaats) van de administratie.
Via Details kunt u de huidige Periode van de administratie instellen.
Hier stelt u ook het volgende lidnummer in voor nieuwe leden en voert u het KVK-nummer in.
2. Contact
Hier voert u de contactgegevens van de administratie in, zoals telefoonnummer, e-mailadres en contactpersoon.
3. Financieel
Bevat de financiële gegevens van de administratie, zoals:
Rekeningnummer/IBAN voor facturatie en incasso.
Incassant-ID.
PayPal-adres en Mollie-label.
Type MT940-bestand.
U kunt een bepaald woord uitsluiten bij het importeren van MT940-bestanden.
Voeg een logo toe voor gebruik op facturen.
Mogelijkheid om meerdere rekeningnummers binnen de administratie te beheren.
4. Defaults
Hier stelt u de standaardwaarden in die automatisch worden ingevuld bij nieuwe leden.
5. Instellingen
Aanpasbare instellingen voor de administratie, zoals:
Hoofdadministratie: Ja/Nee.
Gebruik Periode: Collectief of individueel.
Bijlage met QR-code meesturen: Ja/Nee.
Audit-gegevens bijhouden bij wijzigingen: Ja/Nee.
Plaatsnamen in hoofdletters tonen: Ja/Nee.
Extern ID genereren.
Lay-out van veld Naam instellen.
Bepaal welke schermen, velden en functies beschikbaar zijn.
6. Workflow
Selecteer een template voor de Welkomst-e-mail die naar nieuwe leden wordt gestuurd.
7. Dashboard
Beheer de instellingen van het dashboard, waaronder:
Titel van de grafiek.
Tijdseenheid (bijvoorbeeld dagen, weken, maanden).
Datuminstellingen.
8. Vlaggen
Pas de omschrijvingen van verschillende vlaggen aan.
Met het vinkje rechts kunt u een vlag standaard instellen voor nieuwe leden.
9. Vrije Velden
Pas de omschrijvingen van de vrije velden aan.
Gebruik deze velden om extra informatie te registreren die niet in standaardvelden past.
10. Opmerkingen
Hier kunt u algemene of specifieke opmerkingen over de administratie vastleggen.