Purpose
Publish a podcast episode from when the edited version is uploaded to Google Drive.
Summary
It is the Marketing Admin’s responsibility to publish the podcast within one day of it being uploaded to Google Drive. You will need to know how to use several tools (create and link instructions to each tool).
Google Drive
Clideo Audio Extractor (https://clideo.com/editor/cut-audio)
Steps
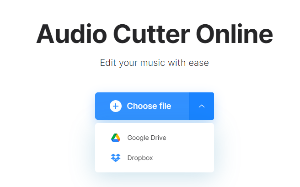
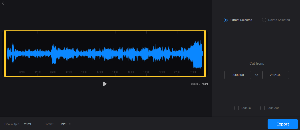
Locate the final video version of the file in drive. Note the location and filename.
Navigate to Clideo’s audio extractor and select the file by choosing the Google Drive option and selecting the correct video file from our Google Drive. You may need to authorize Clideo the first time you use it.
Select the entire audio when extracting (you may need to shave a portion of a second off at one end or the other to get the export button to be usable), otherwise you’ll just end up selecting a portion of the file instead of the whole thing.
Click “Export”
Click “Download” and download a copy to the desktop. (Optionally, you can choose the “save to Google Drive” option, which saves in a “Clideo” folder in Drive. You can then move that to the correct podcast folder)
Sign in to Simplecast. Ask Nick if you need the login info.
Add a new podcast episode. If you need notes on what to title the episode, or describe it, refer to the script for the episode (generally stored in the shared Drive with Elephant Shoe). If the script is light on content, refer to earlier episodes and follow naming and tagging conventions.
Include tags, episode art, strong descriptions that include plenty of keywords and strong show notes.
Click “Save Draft” and review that all aspects of the podcast are correct.
Add a transcript of the episode. You should have this from when you subtitled the YouTube version.
Select “Publish” and publish the episode, or schedule it for the future if it is supposed to be made available on a future date (this should match up with things like the YouTube publish date as well).