This market report is compiled every Thursday for all active and conditional listings as well as any Landlord clients. Nick uses this information to inform our clients on the current market weekly.
The market report form can be found under the fifth (Market Watch) and sixth (Feedback [only for listings]) tabs in the seller intake Google Sheet.
This is what a seller market report looks like:
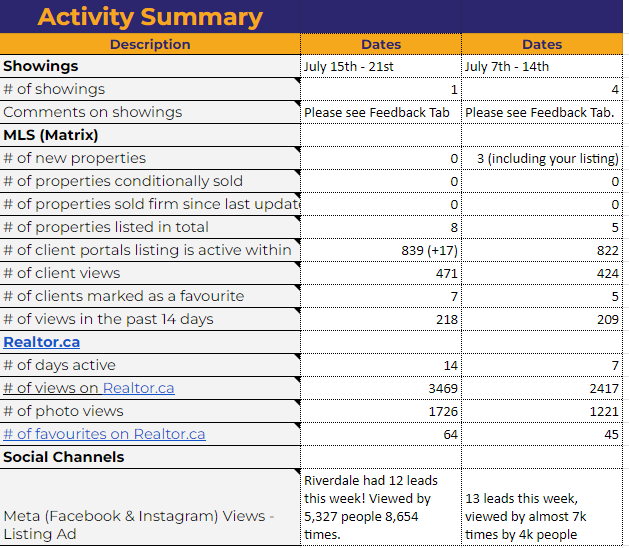
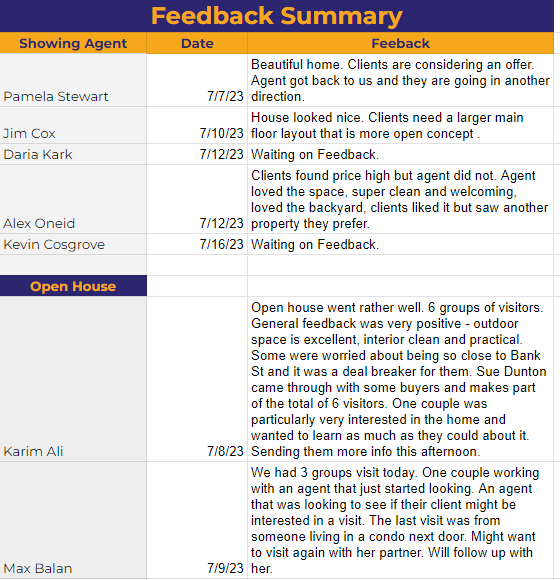
How to record for Active Listings / Clients
Here is a VIDEO of how to record the market reports for Sellers and Landlords *** Needs to be updated***
Firstly, you will need to determine the active and ongoing clients to create the reports for. Hint: All active and conditional listings must receive a report. Open all of their intake forms. You can access their intake forms via the Google Drive.
Open Tab 5 (Market Watch Tab). Add a new column to the left of the most recent report date. Enter the dates of this current report (i.e., previous Thursday - current Thursday). Begin filling in the statistics by collecting them from ShowingTime, matrix, and Realtor.ca.
To create the Saved Search: You will need to use your judgement for what specs you enter, depending on the type of home and it’s location.
To record the number of showings and the feedback from both showings and open houses, open Matrix and scroll down until you see a hyperlink that says “Showingtime”
Select “Listings” from the left side of the screen, select “My Listings” and then the listing you would like the info for
Select “Listing Activity Report” in the blue button list ad scroll down until you see showing dates
Record the number of new showings since the previous Thursday. Ensure that all the feedback for these showings (and any Open Houses) is up to date under Tab 6 (Feedback Tab) for clients to cross reference to.
To record MLS (Matrix Statistics), open Matrix.
My Matrix > Saved Searches > type address of property. All Searches are named as follows: “Competition Search 123 Anystreet”
You must first edit the dates of the search. To do this, click on Criteria and ensure the dates under “conditional” and “Sold” listings reflects the date of the previous Thursday with a ‘+’ Symbol (i.e., 08/15/2024+. Save this change.
Open the Saved Search by clicking on Results.
Record the number of New listings (i.e., anything that was listed after last Thursday).
Record the number of Conditionally Sold Listings
Record the number of SOLD listings.
Record the total number of listings within the search.
To find the # of client portals listing is active within, in Matrix, select “My Matrix” and then select “My Listings”
Make sure it is set to show “My Hit Counters”
Record the number of client portals the listing is active within
Record the number of client views
Record the number of client favourites
Record the number of views in the last 14 days
To fill out the information from Realtor.ca, navigate to the agent view side of Realtor.ca and log in as Nick
Select ‘My Listings’ in the top right corner of the screen.
All active listings will be listed. Click on each listing, one at a time. Record the number of days active, number of views, number of views of photos, and number of favourites.
For META ad results, this is any paid marketing we are doing for the listing. Ask Hannah (our marketer) for any stats for current listings before you start your reports so that she has time to collect it. Hannah will provide the number of leads received and number of views for each listing. Once received, input this data into the intake form.
Once all data has been collected, open FUB to begin preparing the emails for our clients.
Deals Board > Sellers/Rental Listings > Open active and conditional Seller / Landlord files.
Prepare your email:
Use Template called “Weekly Market Watch Update Report”
Insert todays date in subject line.
Insert Clients name after the greeting.
Insert their property address into the first line of the email.
After the first line of your email, paste a screenshot of Tab 5 (Market Watch Tab) of their intake form. Make sure to include this weeks stats as well as the previous weeks stats. Then, Paste a screenshot of Tab 6 (Feedback Tab). Make sure your photo includes any feedback received from all Showings and/or Open Houses that occurred that week. See Photo 1 and 2 above ^ for an example.
After the second line of your email, paste the direct link to the intake form. IMPORTANT: Ensure that the spreadsheet is accessible to the client.
Record your video using Bombbomb. To do this, click on the bombomb icon within the email. It’s easiest if you have your FUB tab open on one screen and your Intake form open on another screen. Record a video of you going over the stats from the week. Ensure to touch on the feedback from any Open Houses or Showings that occurred that week as well. Invite the clients to reach out if they have any questions or concerns regarding the update. The video should appear right under the greeting within the email.
Send your email to the client! Below is what your email format should look like:


