1.Preparation
1.Create data asset select TNT_BasicLocomotion
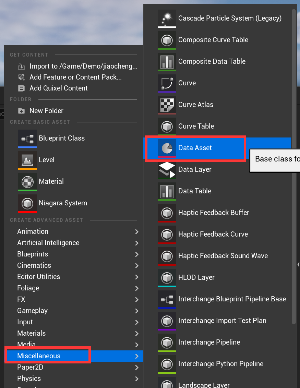
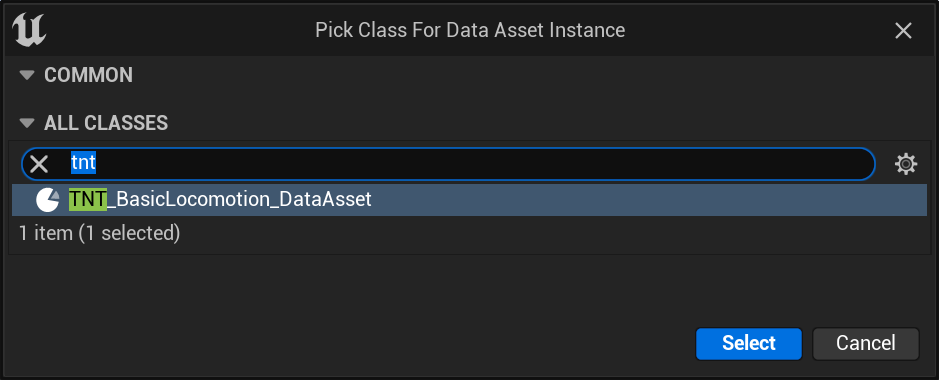
2.Then come to the character blueprint and add the TNT_Basic_Locomotion component
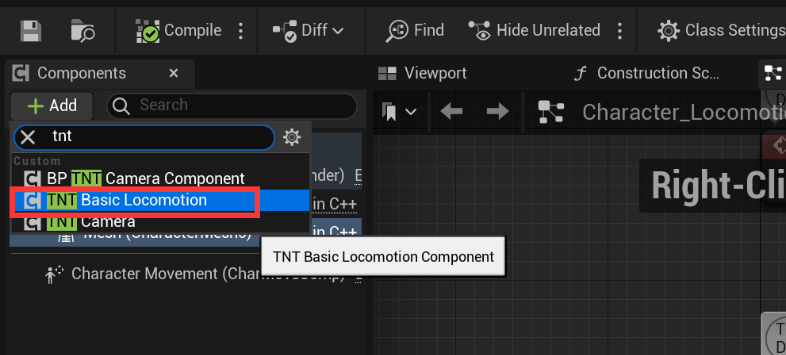
3.In the details panel of this component, specify the data asset just created
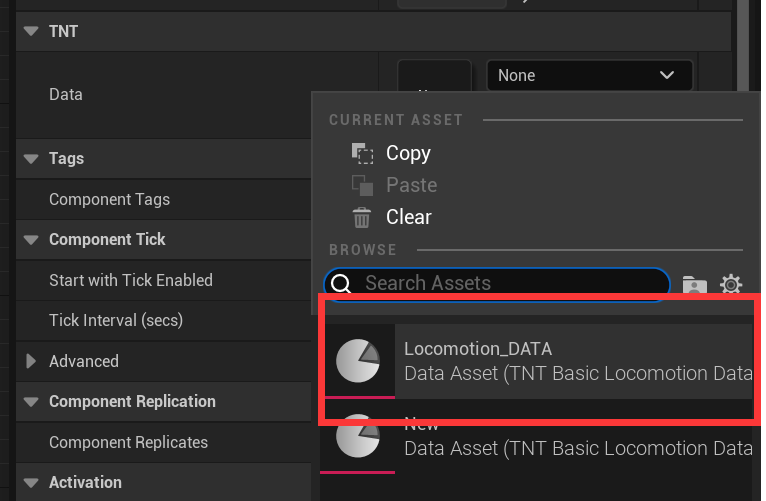
4.Then come to your character animation blueprint, add the Linked Anim Graph ABPT_TNT_Basic_Locomotion in the Anim Graph, and link it to the output
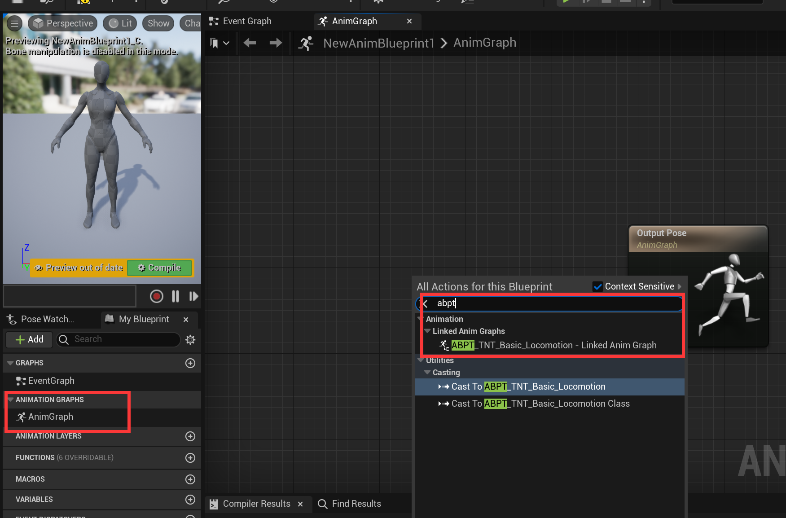
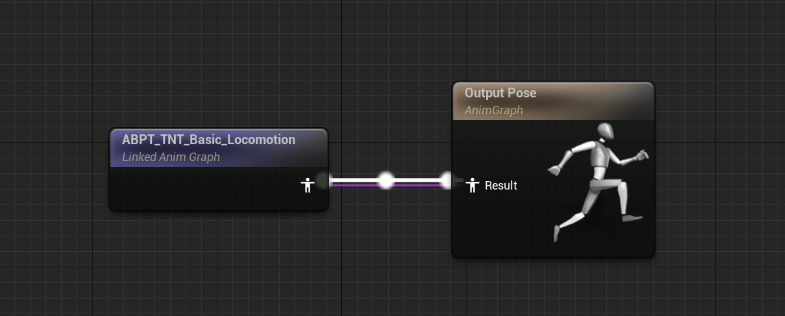
2.Data asset settings
1.Go into the data asset you just created, add a data, and then specify the Tag of the animation layer.
Gameplay Tag needs to be created by yourself.
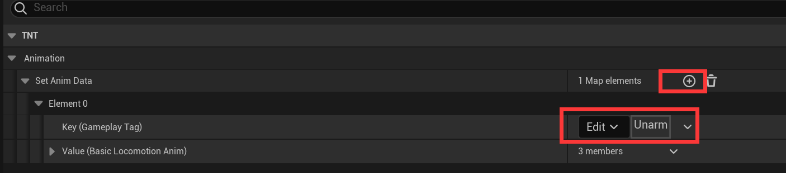
2.Expand the vaule below to set the corresponding animation, which are velocity mode, looking mode, and overlay settings.

3.Velocity mode animation settings
1.Expand VelocityModeAnim and you can see the settings of 8 options
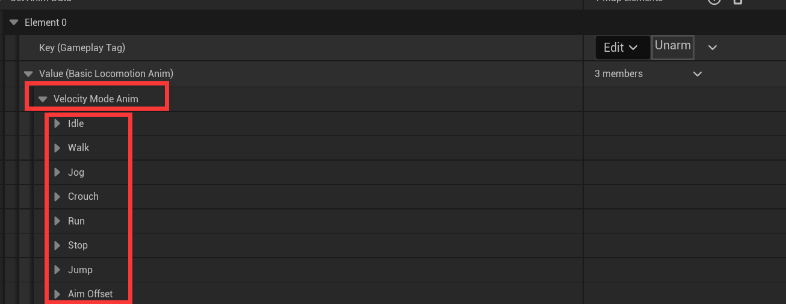
2.First come to Idle and specify the corresponding standby animation. There is nothing else to set here.

3.Then we set up jog first, expand jog, and you can see that there are 5 settings that can be set, namely start, cycle, transition, leans, and move settings. There is no option to stop here, as that is set elsewhere.
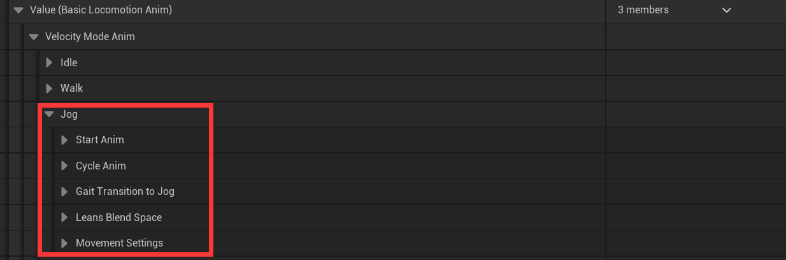
4.Expand Start Anim, there is a starting animation to set.
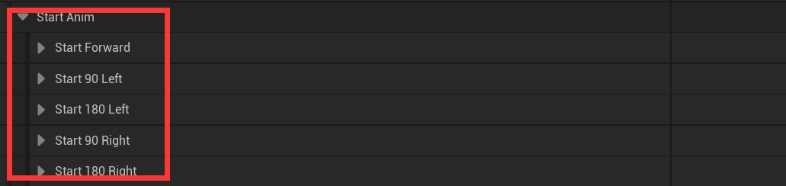
Specify the corresponding animation and the starting animation time

To open this starting animation, you need to specify these curves and synchronization marks.
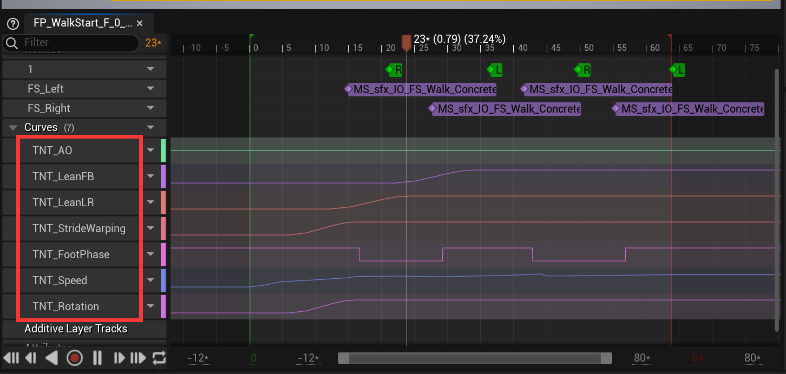
The tool has been written, use the tool to specify the curve with one click
First add the TNT_AM_BasicLocData animation modifier
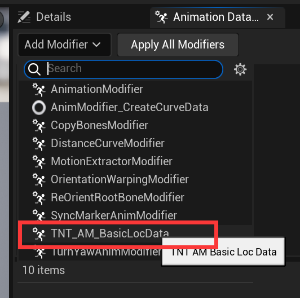
Then select the velocity mode and check all the Create Curves below. Then apply all modifications to generate the corresponding curve
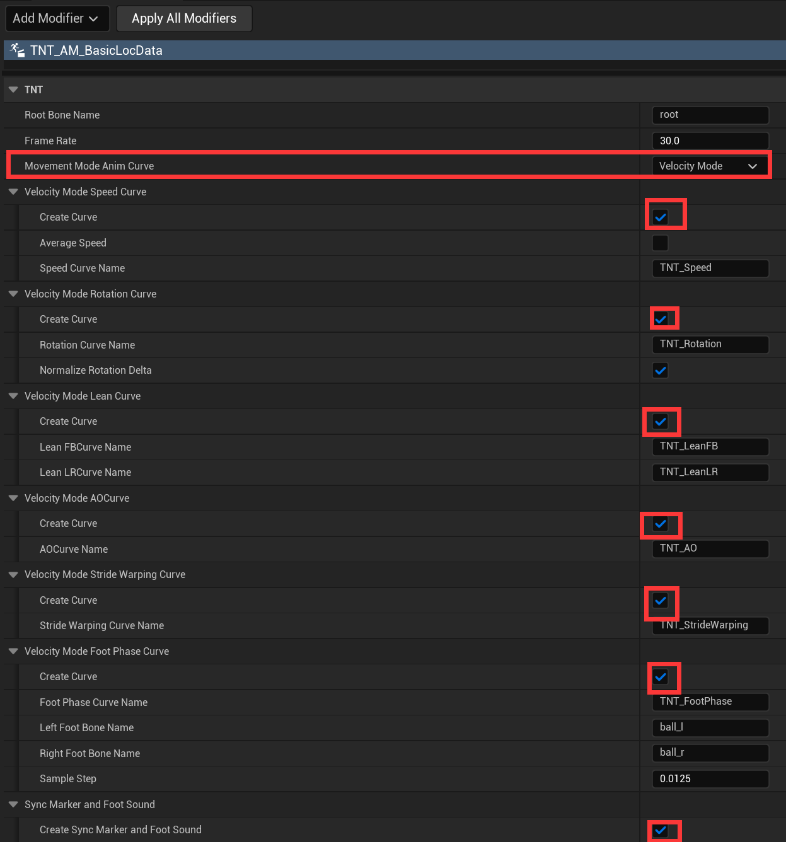
These are the curve settings for these five starting animations. After using the animation modifier to generate them, you can modify the curves according to your own needs.
5.After the starting animation is set, come to the cycle animation to set it.

Entering the animation, you need to set the following two curves and synchronization marks
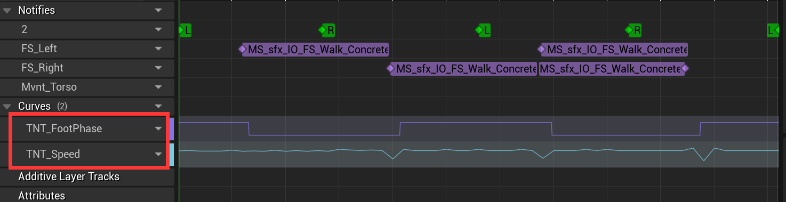
6.Next, set the transition animation. This is the transition from other states to this state.
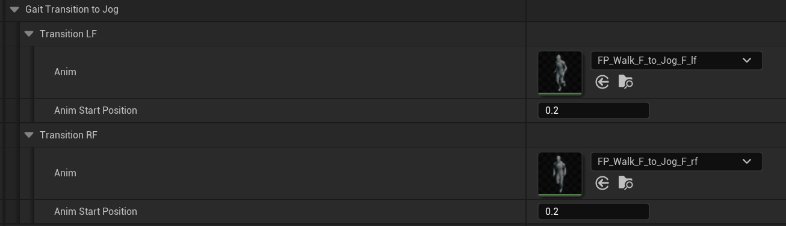
Entering the animation, you need to set the following four curves and synchronization marks
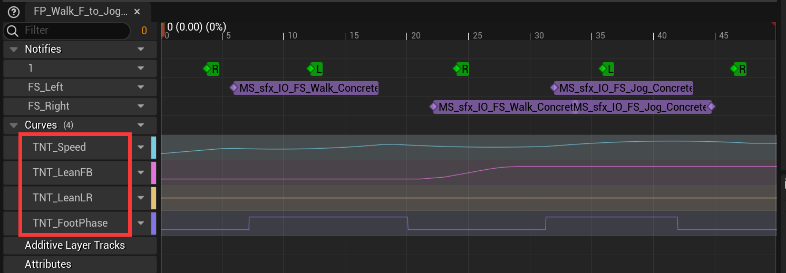
7.Then the leans settings

8.Then set the character movement related settings to modify speed, acceleration, etc.
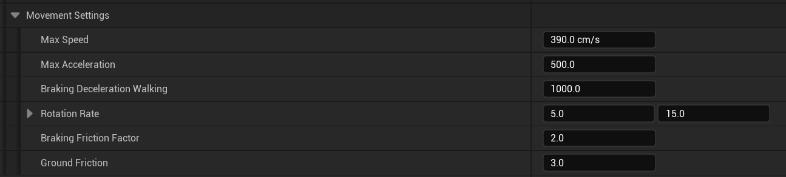
9.In this way, the settings related to jog are completed. Let's set up the settings related to Stop.
Here you can see that there are 8 options to set animations including Jog, Walk, Crouch, and abrupt.
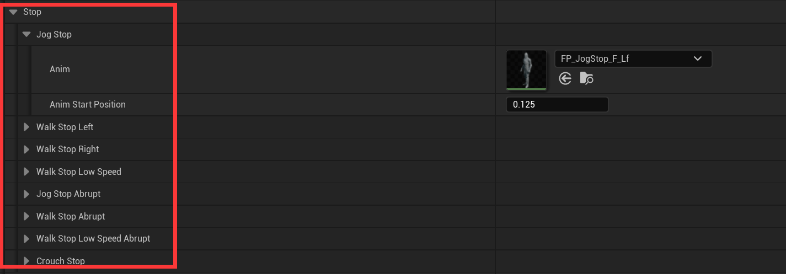
10.After the settings are completed, you can use the velocity mode to move. Returning to the character blueprint, we must first set the character movement component to TNT_CharacterMovementComponent

11.Then call these three functions after Begin Play. Tag is the same as the data asset just specified. Then the rotation mode is the velocity direction and the state is Jog.
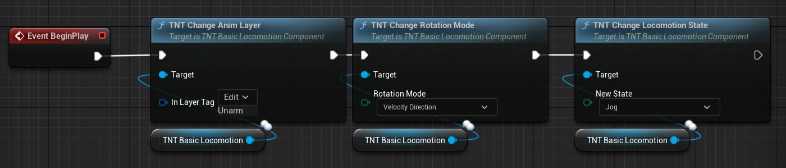
12.Then call the following two functions to make the character move
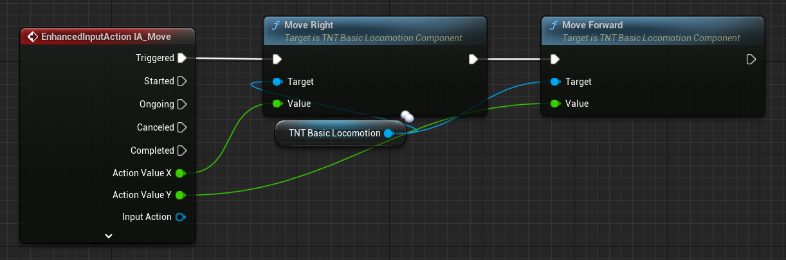
13.In this way, the character can move and come to the scene for testing.
4.Looking mode animation settings
1.Expand LookingModeAnim and you can see the settings of 8 options
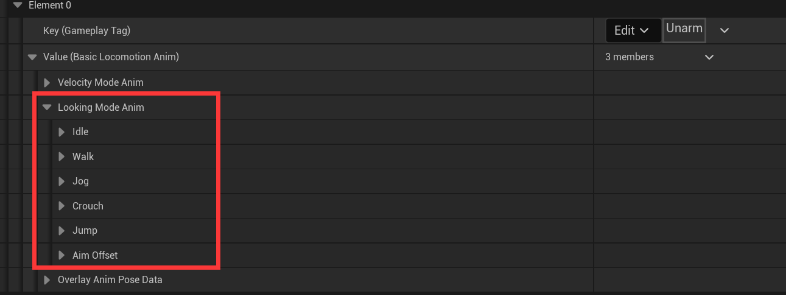
2.First come to Idle and see that you can set idle and turn around.
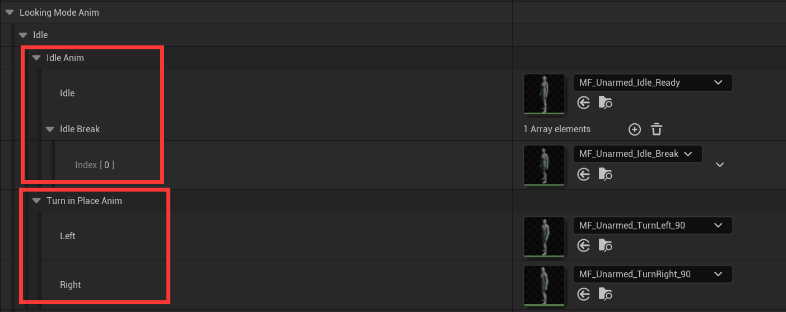
To enter the animation of turning around in place, you need to set the following two curves:
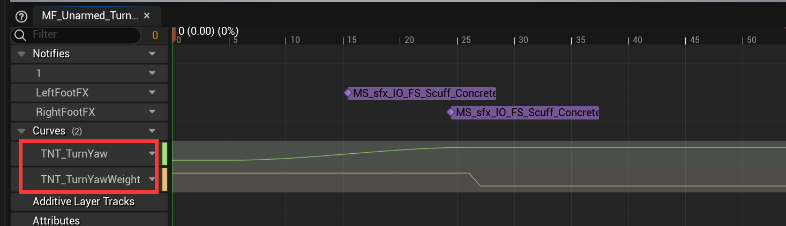
Use animation modifier to add in one click
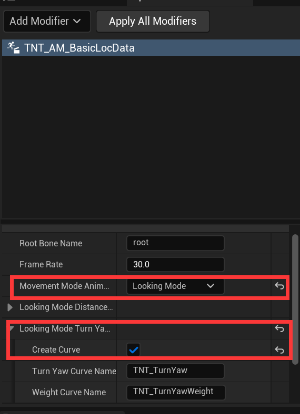
3..Then let’s set up Jog. You can see that there are 6 options that can be set. First go to Start.
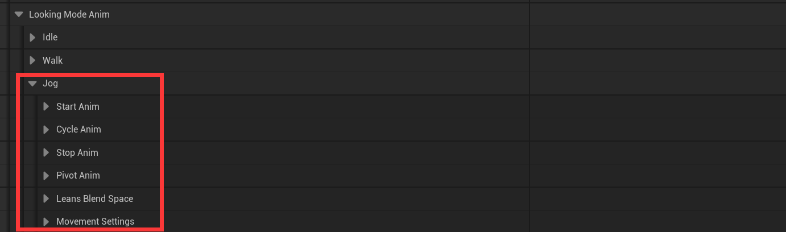
It is necessary to specify the starting animation in 4 directions
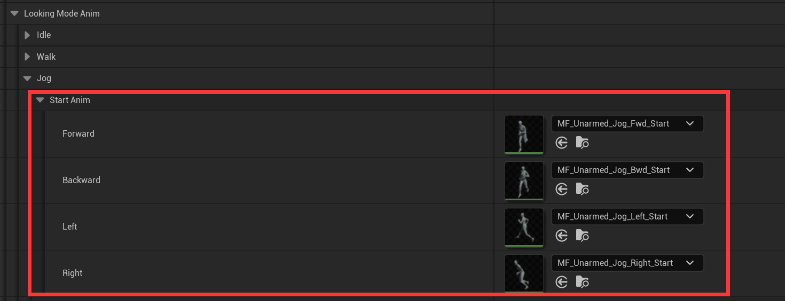
Enter the animation and set the corresponding synchronization mark and distance matching curve
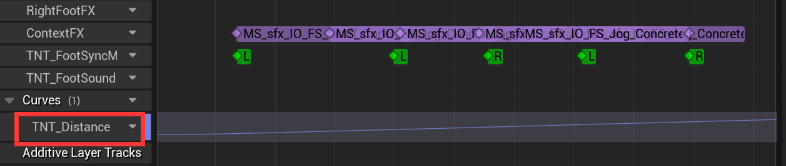
Use animation modifier to add in one click
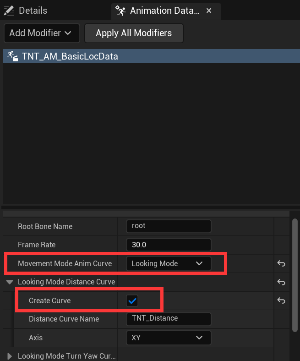
4.Come to the cycle animation again and set animations corresponding to the four directions.
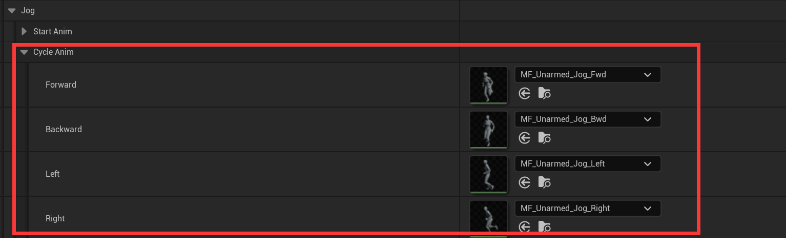
Just set the synchronization mark for these four animations.
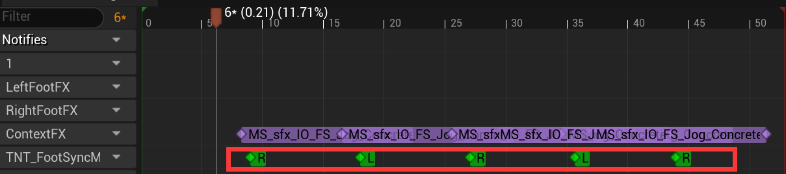
5.Then there is the stop animation, the curve is the same as the one that started the animation
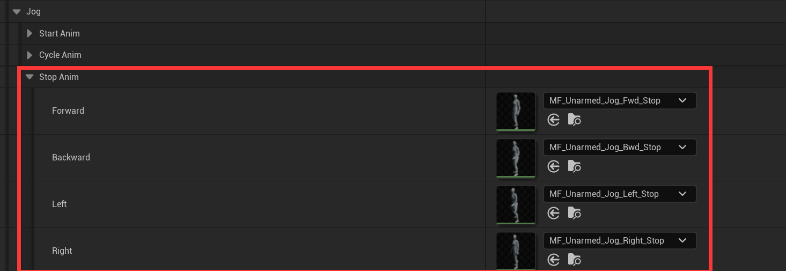
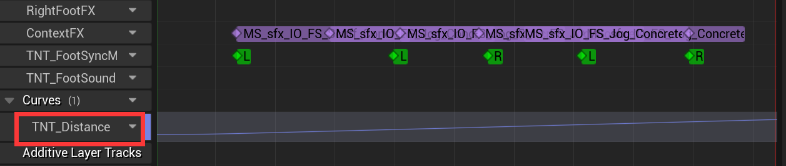
6.Next set the pivot, the curve is the same as the one used to start the animation.
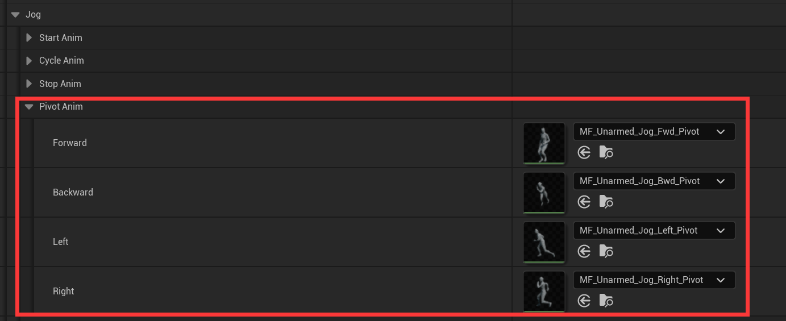
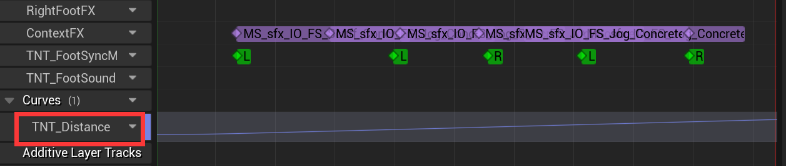
7.leans and move settings are the same as velocity direction settings

8.Then go back to the character blueprint and call the following function to dynamically change the rotation mode
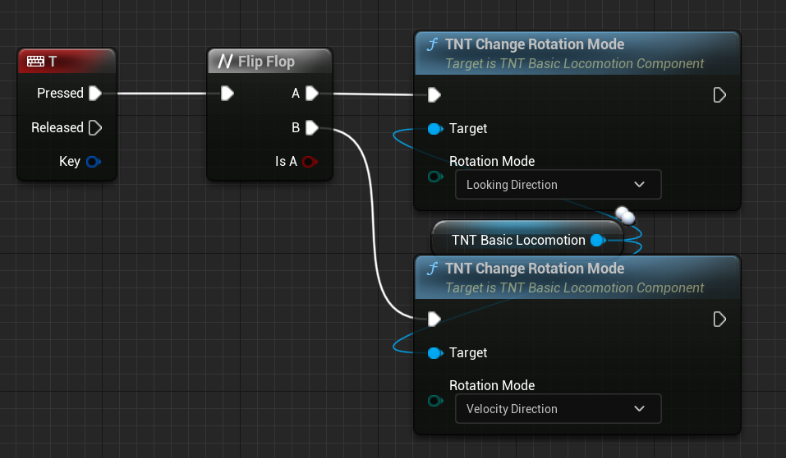
9.Come to the scene and press T to use the looking direction mode.