There are many reasons why your data may not pre-process correctly (e.g. you animation doesn’t have root motion, or your animation is oriented incorrectly) so it is vital to preview and visualize the data after pre-processing.
The Motion Data Editor allows several types of visualization to assist with this
Animation Trajectory
This visualization can be viewed without even pre-processing. It displays a green line on the ground showing the trajectory of the entire animation. If you scrub or play the animation, the character should move along this trajectory.
To toggle this visualization on and off click on ‘Show’ in the top left of the viewport and choose ‘Show Trajectory’.
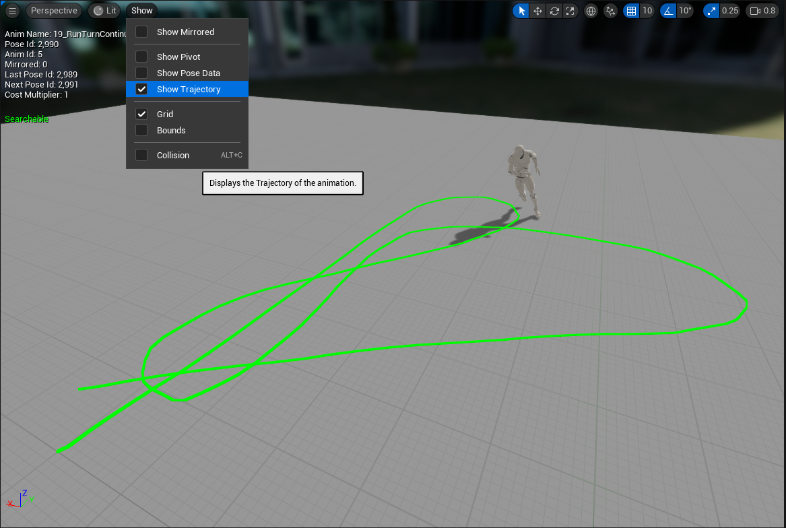
Pose Data Visualization
Visualizing pose data is very important following pre-process as it is the only way to confirm that the pre-processing worked correctly on your animations. This will only be displayed if the motion data has been pre-processed.
To toggle these visualizations on and off, click on ‘Show’ in the top left of the viewport and choose ‘Show Pose Data’
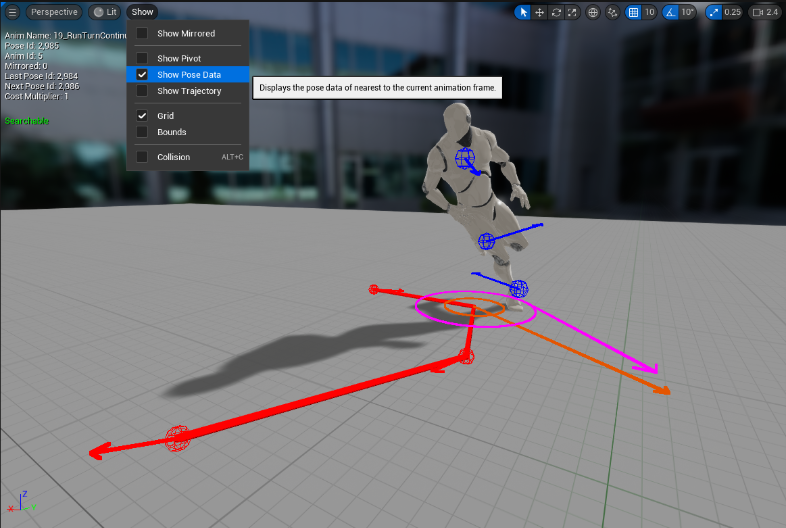
The visualizations provided are dependent on the match features used in your ‘Motion Configuration’. The match features themselves contain the code for drawing the visualizations, and therefore visualization will differ depending on your configuration. For details on each match features’ visualization, please see the appropriate match feature page.
Pose Meta Data
Pose meta data is displayed in the top left corner of the viewport. This is the pose data that is not searched but used for lookup purposes. This data is self-explanatory:
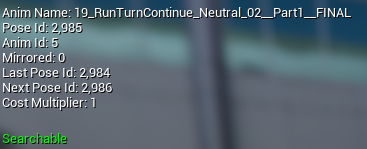
Viewing Mirrored Poses
As ‘mirrored’ poses can be generated for a single animation, it is possible to switch to a mirrored view, displaying the mirrored animation as well as the data for those mirrored poses.
To toggle mirrored poses on and off click on ‘Show’ in the top left of the viewport and choose ‘Show Mirrored’. You will need to re-select your animation for the viewport to update.